Dịch Trang Sang Ngôn Ngữ Được Hỗ Trợ
Hiển thị các bài đăng có nhãn Thu Thuat. Hiển thị tất cả bài đăng
Hiển thị các bài đăng có nhãn Thu Thuat. Hiển thị tất cả bài đăng
Thứ Năm, 22 tháng 11, 2018
Msata SSD ráp trên PC và tốc độ thật không tệ
Read more: http://pandacanthopro.blogspot.com/
Nhãn:
Thu Thuat
Google Account Video Purchases
TT. Núi Sập, Thoại Sơn, An Giang, Việt Nam
Thứ Hai, 27 tháng 10, 2014
Máy tính có thể bị hacker kiểm soát vì... PowerPoint
Tin tặc đang khai thác một lỗ hổng bảo mật trong Microsoft Office PowerPoint để tấn công người dùng Windows và giành quyền kiểm soát hệ thống máy tính.
Nếu hacker khai thác thành công lỗ hổng bảo mật này thì họ có thể giành quyền kiểm soát hoàn toàn hệ thống máy tính. Với quyền điều khiển, tin tặc có thể thực thi các đoạn mã từ xa, thay đổi hoặc xóa dữ liệu và cài đặt các chương trình độc hại.
Lỗ hổng này ảnh hưởng đến tất cả các phiên bản Windows, trừ Windows Server 2003. Nó được kích hoạt khi máy tính mở một tập tin Microsoft Office có thiết kế đặc biệt chứa một đối tượng nhúng độc hại (OLE) bên trong.
 Tuy nhiên, cuộc tấn công đòi hỏi sự tương của tác người dùng. Cụ thể, người dùng sẽ phải đồng ý mở tập tin có chứa một đối tượng OLE bị nhiễm bệnh thì mã độc mới được thực thi. Do đó, Microsoft khuyến cáo người dùng tránh mở các bất kỳ tập tin PowerPoint có nguồn gốc không đáng tin cậy.
Tuy nhiên, cuộc tấn công đòi hỏi sự tương của tác người dùng. Cụ thể, người dùng sẽ phải đồng ý mở tập tin có chứa một đối tượng OLE bị nhiễm bệnh thì mã độc mới được thực thi. Do đó, Microsoft khuyến cáo người dùng tránh mở các bất kỳ tập tin PowerPoint có nguồn gốc không đáng tin cậy.
Microsoft cho biết thêm, tất cả các loại tập tin MS Office đều có khả năng chứa các đối tượng OLE độc hại, chứ không nhất thiết phải là các tập tin PowerPoint.
Hiện tại, Microsoft vẫn đang tiếp tục điều tra lỗ hổng bảo mật vừa nêu. Tùy thuộc vào những gì công ty tìm thấy, có thể họ sẽ tích hợp thông tin sửa lỗi trong bản cập nhật phát hành hàng tháng, hoặc có thể là một bản cập nhật an ninh khẩn cấp.
Lỗ hổng này ảnh hưởng đến tất cả các phiên bản Windows, trừ Windows Server 2003. Nó được kích hoạt khi máy tính mở một tập tin Microsoft Office có thiết kế đặc biệt chứa một đối tượng nhúng độc hại (OLE) bên trong.
Microsoft cho biết thêm, tất cả các loại tập tin MS Office đều có khả năng chứa các đối tượng OLE độc hại, chứ không nhất thiết phải là các tập tin PowerPoint.
Hiện tại, Microsoft vẫn đang tiếp tục điều tra lỗ hổng bảo mật vừa nêu. Tùy thuộc vào những gì công ty tìm thấy, có thể họ sẽ tích hợp thông tin sửa lỗi trong bản cập nhật phát hành hàng tháng, hoặc có thể là một bản cập nhật an ninh khẩn cấp.
Read more: http://pandacanthopro.blogspot.com/
Nhãn:
Thu Thuat,
Th��� Thu���t
Google Account Video Purchases
Việt Nam
Thứ Hai, 20 tháng 10, 2014
Tạo Hình Từ Video Youtube Mẹo Nhỏ Nhưng Hay
Read more: http://pandacanthopro.blogspot.com/
Google Account Video Purchases
Nui Sap, tt. Núi Sập, Thoại Sơn, An Giang, Việt Nam
Thứ Bảy, 11 tháng 10, 2014
Làm thế nào để thay đổi tên người dùng trong Gmail, Yahoo Mail, và Outlook?
Khi tiến hành đăng ký tài khoản của các dịch vụ Web e-mail, có thể bạn sẽ điền sai thứ tự họ tên theo yêu cầu của dịch vụ. Và khi gửi hoặc nhận email, bạn sẽ thấy không hài lòng lắm về cách hiển thị họ tên của mình ở mục From.
Nếu bạn là một người kỹ tính thì việc hiển thị họ tên hay bí danh hiển thị trong email khá là quan trọng. Do đó, việc thay đổi hay đặt lại tên hiển thị cho tài khoản email là việc nên chú trọng. Bài viết này sẽ hướng dẫn bạn đọc cách thay đổi lại họ tên người dùng trong Gmail, Yahoo Mail và Outlook.
Gmail
Truy cập vào dịch vụ Gmail và chọn Settings
Trong giao diện trang Settings, bạn nhấn chọn tab Accounts, bạn nhấn vào edit info ở cuối dòng Send mail as.
Cửa sổ thay đổi tên của tài khoản sẽ xuất hiện. Bây giờ bạn hãy tiến hành thay đổi lại thông tin cho phù hợp và nhấn Save Changes để lưu lại.
Yahoo Mail
Truy cập vào hộp thư Yahoo Mail và chọn Settings
Trong cửa sổ Settings, bạn nhấn chọn tab Accounts và nhấn tiếp vào nút Edit
Cửa sổ thay đổi tên sẽ xuất hiện. Bây giờ bạn hãy tiến hành thay đổi lại tên theo mục đích và nhấn Save để lưu lại
Outlook
Bạn truy cập vào dịch vụ Outlook.com và nhấn vào hình đại diện của mình, sau đó chọn Edit Profile
Trang chỉnh sửa thông tin cá nhân sẽ xuất hiện. Bạn hãy quan sát và nhấn vào chữ Edit ở kế bên tên hiển thị hiện tại của tài khoản
Ok, bây giờ trang sửa tên tài khoản sẽ xuất hiện. Bây giờ thì bạn hãy tiến hành điền thông tin tùy mục đích rồi đấy.
Nhớ nhấn Save để lưu lại nhé. Chúc bạn thành công.
Read more: http://pandacanthopro.blogspot.com/
Nhãn:
Thu Thuat,
Thủ Thuật,
Th��� Thu���t
Google Account Video Purchases
Nui Sap, tt. Núi Sập, Thoại Sơn, An Giang, Việt Nam
Thứ Sáu, 10 tháng 10, 2014
10 quy tắc vàng khi làm việc trước máy vi tính
1. Đặt máy vi tính đúng vị trí
Điều quan trọng hàng đầu là phải biết đặt máy tính ở vị trí thích hợp để tránh mỏi mắt. Lý tưởng nhất là đặt màn hình máy tính hơi nghiêng về phía sau và ở cách mặt 50-70cm. Để đo được khoảng cách này, chỉ cần giơ tay ra phía trước, khi nào đầu các ngón tay chạm được vào màn hình là vừa phải. Cũng nên đặt sao cho mép trên màn hình ngang với tầm mắt, trừ khi màn hình bạn dùng thuộc loại quá cỡ.
2. Chọn màn hình loại tốt
Giữ gìn mắt là việc rất quan trọng. Hãy chọn một màn hình loại tốt không bị loá và điều chỉnh ánh sáng tuỳ theo công việc (xử lí văn bản, vẽ hình...). Hãy chú ý cả ánh sáng xung quanh để tránh chói mắt vì màn hình loá.
3. Chọn ghế loại tốt và ngồi đúng tư thế
Nếu bạn ngồi làm việc hàng tiếng đồng hồ, các cơ gáy, vai và lưng sẽ bị mỏi. Để tránh điều này, bạn nên chọn ghế tiện nghi và ngồi sát lưng ghế, tốt nhất là để đầu gối ngang với hông. Nếu bạn không được cao hoặc bàn làm việc cao quá thì hãy dùng một cái kê chân.
4. Bảo vệ cổ tay
Nếu làm việc nhiều trước máy tính thì hai tay bạn sẽ dễ bị mỏi, nhất là cổ tay, sau đó là bàn tay và vai. Để phòng tránh, hãy để bàn phím cách mép bàn 10-15cm và gắng giữ khuỷu tay tạo thành góc vuông khi gõ bàn phím; tránh gập hoặc đặt cổ tay lên mép bàn. Lưu ý chọn con chuột phù hợp với bàn tay của bạn và tránh bóp chuột quá chặt làm cơ ngón tay khỏi bị mỏi. Cuối cùng, đặt văn bản cần gõ gần máy tính.
5. Thường xuyên nghỉ ngơi
Mỏi mắt, đau đầu và rối loạn thị giác có thể xuất hiện nếu bạn không thường xuyên nghỉ ngơi. Các bác sĩ người New Diland từng phát hiện một trường hợp viêm phổi cấp do ngồi quá lâu trước máy tính. Nên nghỉ ngơi thường xuyên, dù không cần quá lâu. Không nên ngồi quá hai giờ liền trước máy tính. Chẳng hạn, bạn có thể rời chỗ ngồi để đi lấy cốc nước.
6. Uống nhiều nước
Không khí quá nóng trong phòng làm việc có thể làm cho mắt bạn bị khô và cản trở lưu thông máu. Hãy uống nước đầy đủ để khắc phục tình trạng này. Hơn nữa, nếu uống nước thường xuyên, bạn sẽ quên đi nhu cầu uống café hoặc hút thuốc để chống căng thẳng.
7. Loại bỏ những yếu tố gây căng thẳng
Để có thể loại bỏ tất cả các yếu tố gây căng thẳng, bạn nên tránh làm việc khi đang bực bội. Các công trình nghiên cứu đã chứng minh, stress có thể gây ra những rối loạn cơ xương. Vì vậy, đừng đánh giá quá cao sức làm việc của bạn và hãy biết tổ chức công việc để tiết kiệm thời gian. Nếu có thể, hãy thay đổi thường xuyên công việc trên máy tính.
8. Làm vài động tác thể dục
Chỉ cần làm vài động tác thể dục là bạn có thể làm cho cổ, lưng, ngón tay và cổ tay thư giãn. Trong khi nghỉ, hãy quay cổ tay nhiều vòng. Duỗi lưng như thể bạn muốn chạm trần nhà và quay đầu sang mọi hướng. Lắc vai cũng là một cách tránh mỏi người.
9. Luyện thị giác
Luyện thị giác là việc cần thiết nếu bạn thường xuyên ngồi trước màn hình. Hãy giữ nguyên đầu, nhìn xuống dưới rồi lại nhìn lên 10 lần. Tiếp tục động tác này, nhưng nhìn sang phải - trái càng xa càng tốt để giúp thị giác khỏi mệt mỏi.
10. Khám bệnh ngay khi thấy có vấn đề
Làm việc nhiều trước máy tính có thể không gây rối loạn thị lực nhưng lại làm mỏi mắt. Nếu bạn thấy cay hoặc đau mắt, hãy đi gặp bác sĩ ngay. Bác sĩ sẽ cho biết bạn có cần phải đeo kính hay không. Nếu mỏi cổ tay hay mỏi lưng, bạn đừng cố chịu đựng hết tháng này sang tháng khác.
Read more: http://pandacanthopro.blogspot.com/
Nhãn:
Thu Thuat,
Thủ Thuật,
Th��� Thu���t
Google Account Video Purchases
Nui Sap, tt. Núi Sập, Thoại Sơn, An Giang, Việt Nam
Thứ Tư, 8 tháng 10, 2014
Vi Tính Trinh Núi Sập Up Các Thủ Thuật Vi Tính
Read more: http://pandacanthopro.blogspot.com/
Google Account Video Purchases
Nui Sap, tt. Núi Sập, Thoại Sơn, An Giang, Việt Nam
Thứ Ba, 7 tháng 10, 2014
KMPlayer Full mới nhất 2014 Tiếng Việt
KMPlayer là một phần mềm chơi nhạc mạnh mẽ, hoàn toàn miễn phí, với giao diện đẹp đặc biệt hỗ trợ tiếng Việt nên được nhiều người Việt Nam yêu thích. Các bạn có thể tuỳ chọn giao diện và ngôn ngữ cho mình và nhiều tiện ích khác.
Giao dien Kmplayer
KMPlayer là phần mềm chơi nhạc nhẹ và máy nghe nhạc video cho Windows hỗ trợ một loạt các định dạng tập tin khác nhau, bao gồm AVI, ASF, WMV, AVS, FLV, MKV, và nhiều hơn nữa.
KMPlayer có một dấu chân để bàn nhỏ và giao diện nhỏ gọn của nó làm cho xem video nhanh chóng và rắc rối-miễn phí. Giao diện của người chơi là hoàn toàn skinable, và có một số chạm thẩm mỹ tốt đẹp, chẳng hạn như thay đổi màu sắc trên máy nghe nhạc với tất cả các ca khúc mới.
Có tất cả các loại tùy chọn để giúp bạn pimp và tùy chỉnh KMPlayer, như visualizations, plug-in và các tùy chọn phát lại. Tuy nhiên, vẻ đẹp của KMPlayer là những được bật theo yêu cầu của bạn chứ không phải bị ép buộc khi bạn ngay từ đầu.
chất lượng
KMPlayer xử lý cả âm thanh và video, và hỗ trợ một loạt các định dạng khác nhau, có nghĩa là một khi cài đặt, bạn không bao giờ nên cần phải chạm vào một cầu thủ khác.
Các tính năng của KMPlayer:
- Xem lại video là đặc biệt ấn tượng với một loạt các công cụ xử lý có sẵn cho phép bạn làm sắc nét, thay đổi thuộc tính hình ảnh, áp dụng bộ lọc và thậm chí làm cho bắt video từ trong chương trình.
- kết luận
- Nếu bạn đang tìm kiếm một cầu thủ, đoạn video tùy chỉnh ánh sáng nhưng mạnh mẽ, KMPlayer là chính xác những gì bạn cần.
- Có gì mới
- Hỗ trợ định dạng 3D. (Side-By-Side, Top-and-Bottom) (Anaglyph, Interlaced)
- Hỗ trợ 10-bit H.264. (Libcodec.dll)
- Hỗ trợ Intel WiDi
- Thêm video codec "DV5P"
- Thêm chức năng mới album nghệ thuật (khai thác hình ảnh thumnail từ tập tin FLAC)
- Hình thu nhỏ hình ảnh hiển thị nâng cao khi chơi các tập tin âm thanh. (MP3, FLAC, WMA)
- Colorspace lỗi cố định
- Cố định Intel Codec H.264
- Cố định Winamp Plugin
- Sửa lỗi hình ảnh bị nhiễm mã độc hại. (EIP đăng ký tham nhũng dễ bị tổn thương Cung cấp: KISA)
- Cố định xem như là một chế độ máy tính để bàn trong Windows 7
- Cố định không đúng tải trọng của lỗi Album Nghệ thuật
- Sửa chữa lỗi màn hình hiển thị khi sử dụng EVR (C / A) - nếu bạn bỏ qua từ các tập tin WMV.
- Cố định KMP HTTP đọc
- AAC Codec Parser sửa lỗi từ file MOV
Tuy nhiên thực sự KMPlayer có chứa quảng cáo rất phiền phức, mình khuyên các bạn nên sử dụng các phần mềm khác hoặc dùng Windows media player mặc định cùng với bộ K-lite codec là được rồi.
Dowload: http://www.mediafire.com/download/41e30p2coma99rf/Vforumvn_KMPlayer3.9.0.128.zip
Read more: http://pandacanthopro.blogspot.com/
Nhãn:
Thu Thuat,
Thủ Thuật,
Th��� Thu���t
Google Account Video Purchases
Nui Sap, tt. Núi Sập, Thoại Sơn, An Giang, Việt Nam
Thứ Hai, 6 tháng 10, 2014
HOT: Facebook dính lỗi không hiển thị nội dung
Vào khoảng trưa nay (ngày 06/10), nhiều người dùng Facebook đã gặp phải một số trục nhỏ khi lướt thông tin trên News Feed và cả Timeline (dòng thời gian). Theo đó, Facebook có tính năng tự động tải thêm nội dung mỗi khi người dùng kéo xuống cuối trang, nhưng lần này Facebook chỉ đưa ra thông báo "Không có thêm bài viết nào để hiển thị vào lúc này".
News Feed chỉ hiển thị một vài thông tin.
Thậm chí, có trường hợp Facebook không thể nạp bất kỳ một nội dung nào với thông báo "Không có bài viết để hiển thị". Mặc cho người dùng thử nhiều cách khác như nạp lại trang web, mở tab mới, đổi trình duyệt,... đều không có kết quả. Kể cả việc lướt Facebook trên trình duyệt và ứng dụng di động cũng không khả quan hơn.
News Feed không thể nạp bất kỳ nội dung nào ở cột giữa.
Đây không phải là lần đầu tiên xảy ra sự cố như thế này. Trước đó, Facebook cũng đã nhiều lần khiến người dùng gặp khó khi lướt News Feed, Timeline hoặc các tính năng chat, đăng status.
Sự cố lần này xảy ra đối với nhiều người dùng, nhưng không rộng lớn như các đợt Facebook bị "sập"hay "đứng hình" khiến mọi thao tác đều bị vô hiệu hóa, thậm chí không thể truy cập được vào trang chủ.
Read more: http://pandacanthopro.blogspot.com/
Google Account Video Purchases
Nui Sap, tt. Núi Sập, Thoại Sơn, An Giang, Việt Nam
Thứ Bảy, 4 tháng 10, 2014
Kiểm soát kết nối mạng cho từng ứng dụng trên Windows
Microsoft trang bị sẳn cho Windows tính năng tường lửa cơ bản Windows Firewall giúp người dùng kiểm soát và ngăn chặn các kết nối không mong muốn của ứng dụng hoặc dịch vụ nào đó bằng cách truy cập vào Control Panel > Windows Firewall và nhấn vào lựa chọn Allow a program through Windows Firewall để bắt đầu sử dụng.
Tuy nhiên, có một gợi ý đơn giản hơn thay thế Windows Firewall giúp người dùng thao tác dễ dàng hơn trong việc khóa truy cập mạng đối với một ứng dụng phần mềm bất kỳ nào đó chỉ với thao tác kéo thả, đó làFirewall App Blocker.
Sau khi tải về, bạn tiến hành xả nén tập tin và kích hoạt sử dụng ngay mà không cần cài đặt. Sau đó tiến hành kéo thả biểu tượng ứng dụng mà bạn cần khóa vào giao diện phần Firewall App Blocker hoặc nhấn vào biểu tượng “+” và điều hướng đến ứng dụng mình cần. Cuối cùng đánh dấu vào từng ứng dụng trong danh sách và nhấn vào nút check để áp dụng là được.
Để chắc chắn hơn, bạn có thể truy cập vào Windows Firewall của Windows để kiểm tra.
Ngoài ra, Firewall App Blocker còn cung cấp thêm tùy chọn khóa nhanh bằng cách thêm vào menu chuột phải lệnh khóa hoặc mở khóa Windows Firewall
khi bạn kích hoạt tính năng “Add to exe context menu” ở tùy chọn Options của Firewall App Blocker
Có thể thấy Firewall App Blocker khá hữu ích cho người dùng muốn kiểm soát các kết nối Internet trên tất cả các phần mềm đang cài đặt trên Windows. Bạn đọc quan tâm có thể tìm hiểu thêm và tải về miễn phí tạihttp://www.sordum.org/8125/firewall-app-blocker-fab-v1-4/
Read more: http://pandacanthopro.blogspot.com/
Nhãn:
Thu Thuat
Google Account Video Purchases
Nui Sap, tt. Núi Sập, Thoại Sơn, An Giang, Việt Nam
Thứ Ba, 30 tháng 9, 2014
Kết nối Google Drive vào Media Library của WordPress
Google Drive cung cấp cho tất cả người sử dụng tài khoản Google 15 GB lưu trữ miễn phí. Với điện thoại Android mới mọi người có thể tự động tải hình ảnh vào tài khoản Google Drive của mình.
Trong bài viết này, chúng tôi sẽ giới thiệu đến các bạn plugin có thể kết nối Google Drive vào Media Library của WordPress.
Trong bài viết này, chúng tôi sẽ giới thiệu đến các bạn plugin có thể kết nối Google Drive vào Media Library của WordPress.
Trước tiên, bạn tạo một thư mục trong Google Drive của bạn. Đăng nhập vào Google Drive và tạo ra một thư mục mới. Click chọn thư mục muốn chia sẻ, nhấp vào “Chi Tiết”, click vào biểu tượng chia sẻ.
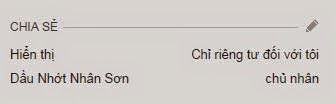
Khi 1 cửa sổ hiện ra, Click vào “Nhận liên kết có thể chia sẻ được”
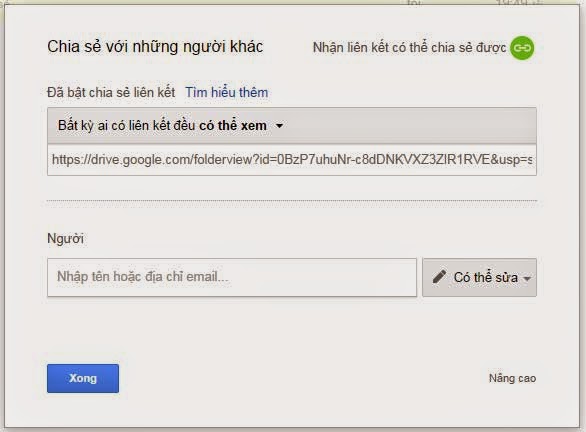
Nhấn “Xong” để lưu lại.
Thư mục Google Drive của bạn bây giờ mọi người có thể xem được. Bạn cần phải sao chép ID thư mục từ liên kết để chia sẻ, bạn sẽ cần ID này sau.
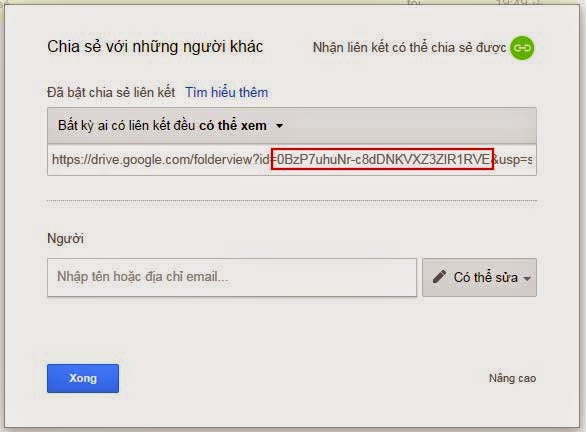
Tiếp theo, bạn cần phải cài đặt và kích hoạt plugin Google Drive Media Library. Sau khi kích hoạt, hãy truy cập vào Menu Media -> Google Drive Media Library để cấu hình plugin.
Trên trang cài đặt của plugin, bạn chọn tab Mapping Folder và dán vào ID của bạn vào. Nhấp vào nút “Save” để lưu cài đặt của bạn.
Read more: http://pandacanthopro.blogspot.com/
Google Account Video Purchases
Nui Sap, tt. Núi Sập, Thoại Sơn, An Giang, Việt Nam
Thứ Hai, 29 tháng 9, 2014
Các công cụ giúp sao lưu và phục hồi dữ liệu khi ổ cứng bị “chết”
Gợi ý đến bạn đọc những công cụ tuyệt vời cho việc nhanh chóng thực hiện việc sao lưu và phục hồi dữ liệu Windows khi mà ổ cứng của bạn không còn khả năng tự khởi động
Lưu ý hàng đầu cho việc tránh mất mát dữ liệu là bạn hãy thường xuyên sao lưu chúng vào nơi an toàn để tránh trường hợp mất dữ liệu hoặc ổ cứng không chịu khởi động. Có rất nhiều giải pháp để cứu dữ liệu trong trường hợp này, và phần lớn đều dùng đến các CD cứu hộ để sao lưu và phục hồi dữ liệu.
Phục hồi dữ liệu từ một ổ đĩa cứng “chết” tương đối không dễ dàng so với khi đang trong tình trạng tốt. Có nghĩa là, nếu máy tính của bạn không khởi động vì một số lý do nào đó và bạn muốn sao lưu hoặc khôi phục dữ liệu trước khi tiến hành việc khắc phục sự cố thì bài viết này sẽ gợi ý cho bạn một số các giải pháp phần mềm LiveCD tốt và dễ sử dụng để làm việc.
Sau khi tải về tập tin .ISO của Redo Backup and Recovery, bạn tiến hành sử dụng các phần mềm chép đĩa thông dụng và chép nó ra CD/DVD hoặc USB để có thể bắt đầu sử dụng.
Mặc định chương trình sẽ tự động mở giao diện của Backup và Restore của Redo ra, tại đây có 2 tùy chọn cho bạn là Backup (sao lưu) và Restore (phục hồi). Tùy theo mục đích mà bạn lựa chọn thao tác để sử dụng.
Sử dụng chính đĩa cài đặt Windows
Nếu bạn đã có một đĩa DVD cài đặt Windows thì bạn sẽ không cần đến bất cứ phần mềm của bên thứ 3 nào nữa. Tất cả những điều bạn cần là cho đĩa DVD vào máy tính, chờ trình cài đặt load ít giây thì bạn hãy truy cập vào tính năng Repair your computer > System Recovery Options.
Trong cửa sổ tùy chọn System Recovery Options, bạn hãy chọn Command Prompt. Khi cửa sổ Command Prompt xuất hiện, hãy gõ lệnh “Notepad.exe” để gọi Notepad lên. Sau đó bạn hãy truy cập vào File > Save As để khởi động hộp thoại Save As lên và từ đây bạn hãy tiến hành sao lưu hoặc di chuyển dữ liệu cần thiết sang phân vùng khác hoặc vào USB.
Ở Windows 8/8.1 thì các bước có hơi khác chút nhưng cơ bản vẫn hoạt động theo cách này.
Do nhu cầu cá nhân nên bạn chỉ cần dùng đến phiên bản miễn phí của Paragon Backup & Recovery 2014 cũng đủ để tiến hành việc sao lưu hoặc phục hồi dữ liệu. Và khi tạo một LiveCD chạy Paragon Backup & Recovery 2014, bạn sẽ được cung cấp các tùy chọn để sao lưu và phục hồi dữ liệu từ ổ đĩa ảo.
Công cụ này cũng hỗ trợ người dùng tạo ra một LiveUSB dùng để sao lưu khi cần thiết. Xét về giao diện thân thiện và dễ sử dụng thì Paragon Backup & Recovery có phần dễ dùng hơn so với Redo Backup & Recovery.
Hi vọng bài viết sẽ có ích cho bạn.
Read more: http://pandacanthopro.blogspot.com/
Google Account Video Purchases
Nui Sap, tt. Núi Sập, Thoại Sơn, An Giang, Việt Nam
Video Padlock – Tuyệt chiêu ngăn ngừa việc bị xem trộm video
Video Padlock là phần mềm có chức năng bảo vệ các tập tin video bằng phương pháp mã hóa tiên tiến ARC4 128-bit nên nội dung sẽ được bảo vệ một cách tốt nhất và khó giải mã nhất. Sau khi tải về và cài đặt, trong lần sử dụng đầu tiên phần mềm sẽ yêu cầu bạn thiết lập mật khẩu để quản lí việc sử dụng phần mềm sau mỗi lần khởi động.
Giao diện Video Padlock được thiết kế khá đơn giản nên rất dễ sử dụng. Để mã hóa một hay nhiều video nào đó, bạn hãy nhấn vào biểu tượng ổ khóa màu đỏ (Lock or encrypt a file) và điều hướng đến vị trí các tập tin video mình cần.
Sau khi đã chọn video mà mình cần mã hóa xong, Video Padlock sẽ tiến hành ngay việc mã hóa do đó bạn sẽ không cần thêm thao tác nào nữa. Chương trình hỗ trợ các định dạng video phổ biến bao gồm: FLV, AVI, WMV, MPG, ASF, MOV, RAM… Và sau khi quá trình mã hóa kết thúc, các tập tin này sẽ được lưu trữ ở đường dẫn cũ nhưng tên sẽ bị thay đổi thành một chuỗi kí tự bất kỳ và có định dạng là “.lck”.
Nếu muốn giải mã các tập tin video, bạn hãy khởi động Video Padlock lên, nhập mật khẩu, chọn một hay nhiều video trong danh sách của Video Padlock và sau đó nhấn vào biểu tượng ổ khóa màu xanh (Unlock or decrypt a file from the Video PadLock list) là xong.
Video Padlock cung cấp cho người dùng một số lựa chọn cho việc tùy chỉnh bao gồm thay đổi phương pháp mã hóa ở phần Encryption mode gồm Full encryption (bảo mật toàn phần) hay Partial encryption (bảo mật từng phần) và thay đổi mật khẩu bảo mật cho chương trình ở mục Change password. Sau khi thiết lập xong, nhấn OK để lưu lại.
Video Padlock hoàn toàn phù hợp với các phiên bản của Windows như XP, Vista, 7 và 8. Bạn đọc quan tâm có thể tìm hiểu thêm và tải về dùng thử tại http://applian.com/video-padlock/. Nếu ưng ý, bạn có thể bỏ ra số tiền 15USD để sở hữu khóa bản quyền phần mềm này cho mục đích sử dụng lâu dài.
Read more: http://pandacanthopro.blogspot.com/
Google Account Video Purchases
Nui Sap, tt. Núi Sập, Thoại Sơn, An Giang, Việt Nam
Mẹo Reset lại mật khẩu đăng nhập trên Windows
Bài viết hướng dẫn bạn đọc cách đơn giản để tiến hành reset lại mật khẩu đăng nhập trên Windows khi bạn quên mất nó.
Dù cẩn thận đến mấy nhưng đôi khi bạn vẫn có thể bị rơi vào tình trạng quên mật khẩu để đăng nhập vào Windows, hoặc bị ai đó cố ý đùa bằng cách đặt mật khẩu trên máy tính Windows của bạn.
Tuy nhiên, bạn đừng lo vì chúng ta sẽ tiến hành reset lại (hoặc hủy bỏ) mật khẩu đăng nhập bằng cách làm đơn giản sau đây.
Cho đĩa cài đặt Windows đang dùng vào, tiến hành boot vào giao diện cài đặt và chọn lệnh “Repair your computer”
Tiếp đó tìm đến tùy chọn Command Prompt
Khi cửa sổ Command Prompt xuất hiện, bạn hãy nhập vào lệnh sau và nhấn ENTER
copy c:windowssystem32sethc.exe c:
Sau đó nhập tiếp lệnh sau và kết thúc bằng phím ENTER
copy c:windowssystem32cmd.exe c:windowssystem32sethc.exe
Lấy đĩa ra và khởi động lại máy tính, chờ vào đến màn hình login của Windows thì nhấn 5 lần phím Shift để gọi hộp thoại Command Prompt lên
Tiến hành nhập lệnh sau vào. Trong đó “name” là tên tài khoản của bạn trên Windows và “MyNewPassword” là mật khẩu mới mà bạn muốn thay đổi.
net user name MyNewPassword
Vậy là xong, bây giờ bạn đã có thể đăng nhập lại rồi đấy.
Read more: http://pandacanthopro.blogspot.com/
Google Account Video Purchases
Nui Sap, tt. Núi Sập, Thoại Sơn, An Giang, Việt Nam
Đăng ký:
Bài đăng (Atom)





